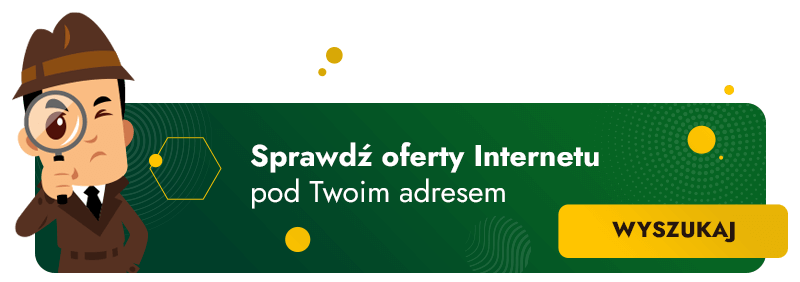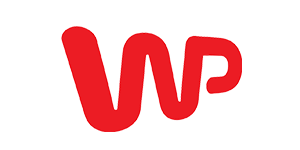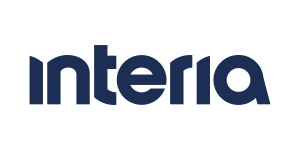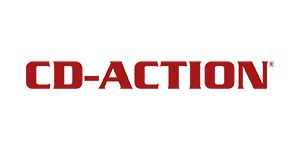Jak zrobić „screena” na laptopie, komputerze czy telefonie? Często jest to najlepszy i najszybszy sposób na utrwalenie lub wysłanie komuś istotnych informacji. W naszym artykule dokładnie wyjaśniliśmy, jak wykonać to szybko i prawidłowo na różnych typach urządzeń, zależnie od systemu operacyjnego.
Nie wiesz, jak zrobić screena na komputerze czy smartfonie? Nie przejmuj się, technologia bezustannie się rozwija, a nowości czasem zaskakują nawet osoby doskonale orientujące się w tej dziedzinie. Zrobienie zwykłego zrzutu ekranu bywa szczególnie kłopotliwe, gdy korzystasz np. z nowego laptopa albo sprzętu z systemem, na którym nie pracujesz na co dzień. Właśnie dlatego w naszym artykule umieściliśmy instrukcję, która przeprowadzi Cię przez cały proces krok po kroku.
Jak zrobić zrzut ekranu na laptopie?
Zrobienie zrzutu ekranu na laptopie jest łatwe, choć wiele zależy od marki, modelu i oprogramowania urządzenia, które posiadasz. Zdarza się, że w zależności od tych parametrów, mają one rozmaite ułożenie klawiszy i różnią się przyciskami funkcyjnymi. Poniżej omówiliśmy sytuacje najczęściej spotykane w przypadku sprzętów z Windowsem i macOS.
Jak zrobić print screen na urządzeniach z systemem Windows?
Jak zrobić screena na laptopie z Windowsem? Poniżej znajdziesz trzy łatwe metody, których użycie nie wymaga instalacji żadnych dodatkowych aplikacji czy programów.
Klawisz Print Screen (PrtScn)
Najłatwiejszym sposobem jest naciśnięcie klawisza „Print Screen” (czasem zapisywanego jako „PrtScn”) na klawiaturze. Jeśli taki znajdziesz, kliknij go – zazwyczaj znajduje się w górnym rzędzie, wraz z klawiszami funkcyjnymi. Zrzut ekranu zostanie zapisany w schowku. Możesz go wkleić w dowolnym miejscu, np. w konwersacji w mediach społecznościowych czy pliku umożliwiającym edycję i zapis grafiki. Wystarczy tylko użyć kombinacji Ctrl + V.
Windows + Print Screen (PrtScn)
Czasem klawisz Print Screen na klawiaturze nie działa. W takim przypadku spróbuj użyć go wraz z jednoczesnym naciśnięciem klawisza „Windows”. Powinno przynieść to taki sam efekt jak ten opisany w sytuacji powyżej.
Narzędzie Wycinanie
Znajdź narzędzie Wycinanie. Możesz wpisać jego nazwę w pasku wyszukiwania Windows. Otwórz je, a następnie naciśnij „Tryb”, aby wybrać charakter tworzonego wycinka. Kliknij „Nowy” i zaznacz obszar, który chcesz zapisać. Po puszczeniu przycisku myszki screen utworzy się sam. Zapisz obraz, wybierając jego lokalizację.
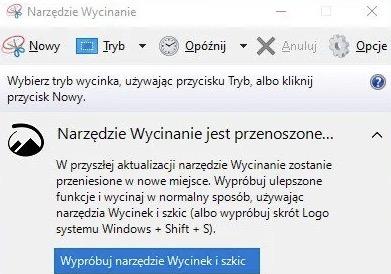
Skrót klawiszowy „print screen” na urządzeniach z systemem macOS
Jak zrobić zrzut ekranu na laptopie z macOS? Tutaj także wymienimy trzy podstawowe sposoby, niewymagające instalacji zewnętrznych programów.
Command (cmd) + Shift + 3
Jeśli chcesz zrobić zrzut ekranu, skrót klawiszowy Command (cmd) + Shift + 3 zapisze cały obraz widoczny na monitorze. Dotyczy to każdego uruchomionego programu, okna i obrazu na ekranie. Screen utrwala się automatycznie na pulpicie, a jego domyślny format to .png.
Command (cmd) + Shift + 4
Jak zrobić zrzut ekranu na laptopie od Apple, który obejmie tylko wybrany obszar? W tym przypadku sprawdzi się skrót Command (cmd) + Shift + 4. Po jego naciśnięciu ekran się zamrozi, a Ty będziesz mógł zaznaczyć fragment, który ma zostać zapisany. Następnie trafia on na pulpit jako plik .png.
Ta funkcja jest o tyle ciekawa, że po naciśnięciu skrótu i kliknięciu spacji, kursor przemieni się w ikonkę kamery. Możesz wybrać z jej pomocą dowolne otwarte okno i nacisnąć przycisk myszy. Wtedy screen obejmie konkretną przestrzeń roboczą, dodając jej białą ramkę i delikatny dzień. W ten sposób stworzysz elegancko wyglądający plik, gotowy do wysłania.
Command (cmd) + Shift + 5
Jak zrobić print screen na macOS, który będzie nieco bardziej zaawansowany? Wykorzystaj do tego skrót Command (cmd) + Shift + 5. Po jego naciśnięciu na dole ekranu zobaczysz kilka opcji przechwytywania. W ten sposób utrwalisz np. wybrane okna, cały ekran albo sam wskazany za pomocą kursora element.
Jak zrobić zrzut ekranu na komputerze?
Instrukcja, jak zrobić screena na komputerze, wygląda dokładnie tak samo, jak w przypadku laptopów. Urządzenia te działają na takich samych systemach operacyjnych. W praktyce więc reagują na identyczne komendy w pożądany sposób. Postępuj zatem zgodnie ze wskazówkami opisanymi powyżej, w zależności od tego, z jakiego sprzętu korzystasz.
Szczególnym przypadkiem jest sytuacja, w której dysponujesz niestandardową klawiaturą zewnętrzną. Na rynku dostępne są rozwiązania oferujące najróżniejsze urozmaicenia. Czasem mają one przycisk print screena w zupełnie innym miejscu niż zwykłe klawiatury. Zdarzają się nawet takie, które udostępniają go w formie opcji na panelu dotykowym czy na wskaźniku zarządzanym pokrętłem. W takiej sytuacji musisz sięgnąć po instrukcję sprzętu, który posiadasz.
Jak zrobić zrzut ekranu w telefonie?
Jak zrobić zrzut ekranu w telefonie z systemem Android lub iOS? Są to dwa odmienne środowiska, które różnią się pod wieloma względami. Korzysta z nich natomiast większość użytkowników w Polsce i na świecie, poniżej więc szczegółowo omówiliśmy oba przypadki.
Jak się robi screena na Androidzie?
Jeśli chcesz uwiecznić widok, który aktualnie wyświetla Twój smartfon z Androidem, musisz nacisnąć w danym momencie odpowiednie przyciski. Zdarza się, że różnią się one w zależności od marki i modelu telefonu. Najczęściej natomiast mowa tu o:
- przycisku zasilania,
- zwiększeniu lub zmniejszeniu głośności.
W niektórych smartfonach działa to nieco inaczej. Konieczne jest przytrzymanie przez kilka sekund przycisku zasilania, a następnie naciśnięcie opcji „Zrzut ekranu”, która pojawi się na ekranie.
Wykonany screen zwykle automatycznie zapisuje się w galerii. Ewentualnie Twój telefon może stworzyć oddzielny folder zawierający same zrzuty ekranu. Często dostęp do niego można przyznawać poszczególnym aplikacjom. Dzięki temu stworzony plik możesz od razu wysłać np. do znajomych za pośrednictwem mediów społecznościowych. Nic też nie stoi na przeszkodzie, by go edytować tak, jak każde inne zdjęcie.
Jak zrobić screenshot na iOS?
To, jak zrobić screenshot na iPhonie, zależy od jego generacji. Firma dzieli instrukcję na dwie części:
- screeny w smartfonach z Face ID,
- screeny w smartfonach z Touch ID.
W przypadku tych pierwszych (i aktualnie najnowszych) musisz jednocześnie nacisnąć przycisk boczny i przycisk zwiększania głośności. Miniatura wykonanego zrzutu ekranu błyskawicznie pojawi się w lewym dolnym rogu ekranu. Możesz ją kliknąć, by przejść do jej edycji. Jeśli tego nie zrobisz, zostanie automatycznie zapisana w bibliotece aplikacji Zdjęcia.
Jak zrobić zrzut ekranu w telefonie z Touch ID? W tym przypadku musisz jednocześnie nacisnąć przycisk boczny i przycisk Początek (okrągły, pod ekranem). Ponownie miniatura zrzutu ekranu pojawi się w dolnym lewym rogu. Naciśnięcie jej wyświetli screen, gotowy do edycji. Przesunięcie go doprowadzi do jego zamknięcia. Pozostanie on natomiast zapisany w aplikacji Zdjęcia.
Przydatny program do print screenów
Podobnie jak przy nagrywaniu ekranu, do zrobienia zrzutu ekranu możesz użyć aplikacji do screenów. Bardzo często zresztą łączą one obie te funkcje, będąc wyjątkowo przydatnym rozwiązaniem. Pozwalają ponadto nie tylko uwiecznić dany obraz, ale również go edytować czy dodawać pewne elementy, takie jak np. linie, kształty, kolory czy teksty. Dzięki temu masz szansę wyrazić za pomocą obrazka wszystko, co chcesz. Dodatkowo, na sam koniec, możesz go zapisać i udostępnić.
Jaki program do zrzutów ekranu wybrać? Wiele zależy od urządzenia i systemu operacyjnego, z którego korzystasz. Warto natomiast rozważyć takie programy i aplikacje do screenów, jak np.:
- Movavi Screen Recorder – Windows i macOS,
- Windows Snip and Sketch – Windows,
- ScreenRec – Windows, macOS i Linux,
- Lightshot – Windows, macOS,
- DU Recorder – iOS i Android,
- aplikacja Nagrywanie Ekranu – iOS,
- aplikacja Łatwy zrzut ekranu – Android.